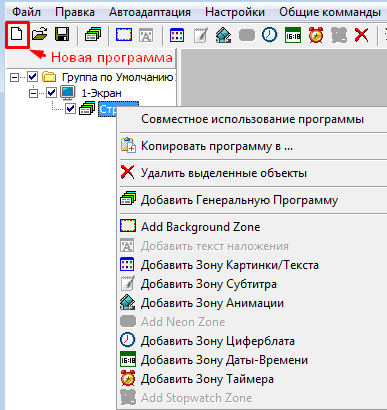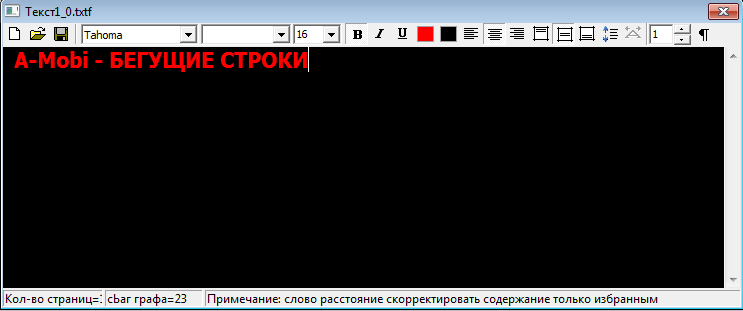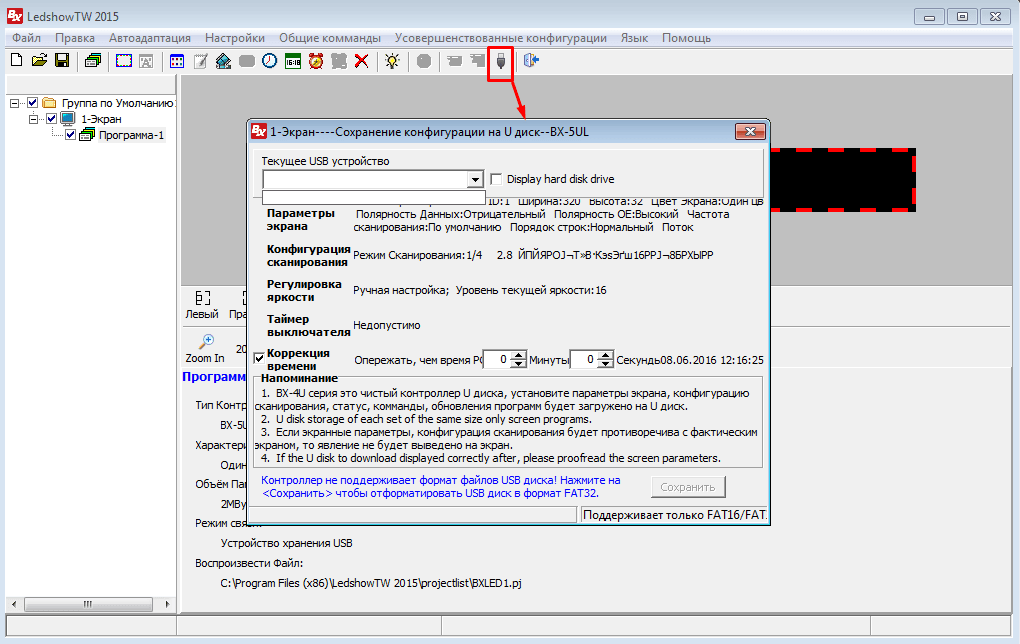- Лед шоу для бегущей строки
- LEDSHOW YQ
- LEDSHOW TV
- Novalct Mars
- NovaStudio 3.4
- Viplex Express
- Лед шоу для бегущей строки
- Программы для управления контроллерами BX (Onbon)
- LEDshow TW 2013. Скачать на русском
- Инструкция по работе с программой LEDshowTW
- Настройка конфигурации табло
- Редактирование настроек программы
- Создание программы бегущей строки
- Время/Дата/День недели
- Чередование программ
- Отправка готовых программ на табло
Лед шоу для бегущей строки
Ledshow TW (последняя версия 2021)
Версия: Ledshow TW20218 (21.08.16.00)
Мы всегда рекомендуем скачивать самую последнюю версию программы!!
LedshowTW 2017 скачать
Версия: Ledshow TW2017 (19.12.02.00)
Через программу LedshowTW 2017 производится настройка бегущей строки, базирующихся на контроллерах серии BX-5A, BX-5U, BX-5M, BX-5E, BX-DX, BX-6E, BX-6Q, BX-6A, BX-6U, BX-6M, BX-6W . Программирование бегущей строки через USB, Lan, WIFI, Радио канал, 3G/4G мобильные сети, некоторые модели контроллеров через Web сайт.
LedshowTW 2017 скачать
Версия: 20.07.21.00
Данная версия ПО позволяет контроллерам 6 серии работать с чипом 16188. Через программу LedshowTW 2017 производится настройка бегущей строки, базирующихся на контроллерах серии BX-5A, BX-5U, BX-5M, BX-5E, BX-DX, BX-6E, BX-6Q, BX-6A, BX-6U, BX-6M, BX-6W . Программирование бегущей строки через USB, Lan, WIFI, Радио канал, 3G/4G мобильные сети, некоторые модели контроллеров через Web сайт.
Версия 15.10.30.01
Поддержка контроллеров выпущенных после 2014 года, пятого поколения BX-5 и BX-5Q серии.
LedShowTW для Android
Версия 2.6.3 от 2020.08.26
Для создания простых текстовых программ с вашего телефона на системе Android. Поддерживает контроллеры шестого BX-6 и пятого BX-5 поколений с WiFi, Ethernet или RS232 интерфейсом.
LEDSHOW YQ
Программа LedShowYQ предназначена для настройки асинхронных полноцветных мультимедийных плееров BX-Y и BX-YQ серий для светодиодных экранов.
Программа 2016 года нужна для работы старых асинхронных медиаплееров серии BX-YQ, выпущенных после 2014 года.
LedShowYQ для Android
Версия 2.1.1.211 от 2018.08.29
Мобильное приложение LedShowYQ поддерживает полноцветные асинхронные медиа плееры BX-YQ серии. И некоторые серии из шестого и пятого поколений контроллеров, а именно: BX-6Q серия, BX-6E серия, BX-5E серия, BX-5M серия.
LEDSHOW TV
LedShowTV 2020
Версия 20.08.06
Новая версия программы LedShowTV 2020 предназначена для настройки синхронных полноцветных карт и контроллеров BX-V и BX-i серий, а также для видеопроцессоров OVP.
Novalct Mars
Novalct Mars 5.3.0 скачать
Программа для настройки светодиодных экранов на системе Novastar.
NovaStudio 3.4
NovaStudio 3.4 скачать
Программа трансляции контента на светодиодные экраны и медиафасады.
Viplex Express
Viplex Express 2.3 скачать
V2.3.0-20200717
Программа для управления контроллерами Novastar серии Taurus (T/TB).
Данная версия также является альтернативой для NovaStudio — как софт для трансляции рекламно-информационных материалов по расписанию.
Источник
Лед шоу для бегущей строки
Пароль для входа в настройки 888
Скачать — Инструкцияя для программы HD-2014 (RUS)
Скачать — Инструкцияя для программы HD-2016 (ENG)
При включении зоны температуры в последних версиях программ, нужно поставить точку в левом чекбоксе в области настройки отображения показаний
Скачать — HDPlayer.7.4.40.0 Программа для управления видеоэкранами на базе контроллеров HD серии A60x/Ax/A30/A30+/Cx5/Cx0/Dx5/Dx0/D0x/T901
Скачать — HDplayer.7.4.1.0 Программа для управления видеоэкранами на базе контроллеров HD серии A60x/Ax/A30/A30+/Cx5/Cx0/Dx5/Dx0/D0x/T901
Скачать — HDPlayer 7.1.28.0 Программа для управления видеоэкранами на базе контроллеров HD серии A,C,D
Скачать — Инструкция для программы HDPlayer ENG
Установить из Google Play — LedArt для Андроид программа для управления контроллерами серии W (Wi-Fi) и серии A,C,D
Программы для управления контроллерами BX (Onbon)
Программы для управления монохромными и цветными бегущими строками
Скачать — LedshowTW 2015
Скачать — LedshowTW 2007 17.12.28.00
Скачать — LedshowTW 2017 V18.07.26.00
Скачать — LedshowTW 2018 V18.09.06.00
Скачать — Инструкция по программе LedshowTW
Установить из Google Play — Ledshow для Android программа для управления контроллерами 5го и 6го поколения со встроенным Wi-Fi
Программы для управления видеоэкранами
Скачать — LedshowTV 2015 V15.11.23.00
Скачать — LedshowTV 2016 V1.7.2.9
Скачать — LedshowYQ 2018 V19.3.12.01
Для включения зоны температуры в некотороых версиях программ её нужно включать зайдя в меню «усовершенствованные конфигурации» -> «конфигурация датчиков»
Источник
LEDshow TW 2013. Скачать на русском
Бренд LEDTEHNOLOGY производит светодиодные бегущие строки и электронные табло, используя качественные комплектующие. Мы обеспечиваем не только гарантийное обслуживание, но и помогаем своим клиентам разобраться с настройкой. Например, данное программное обеспечение создано специально для управления оборудованием на контроллерах BX. Интерфейс простой и понятный, кроме того, вы можете загрузить инструкцию на русском для LED Show TW и изучить ее.
Подобный софт мы стараемся адаптировать таким образом, чтобы даже не осведомленному в компьютерных системах пользователю было интуитивно понятно, как с ней работать. К тому же, в любой сложной и непонятной ситуации наши менеджеры с готовностью проконсультируют вас по возникающим вопросам.
На сайте вы можете найти различные проекты, реализованные нашей командой за все время работы. Многие из них были установлены в регионах с экстремальными погодными условиями, так что мы с полной уверенностью можем говорить о качестве и износоустойчивости оборудования, которое изготавливается на производственных базах Ledtehnology. Мы используем только светодиоды проверенного производителя и самые качественные комплектующие.
Если у вас остались вопросы – оставьте контактные данные для наших менеджеров. Мы поможем выбрать оптимальную модификацию оборудования для ваших целей, либо сделаем предварительный просчет проекта по индивидуальным меркам.
Источник
Инструкция по работе с программой LEDshowTW
Представляем вашему вниманию инструкцию по работе с программой «LEDshowTW 2012-2015» для управления монохромными бегущими строками из стандартных модулей 16×32см с управляющими платами BX 5-ой серии.
Установка не должна вызвать затруднений — выбираете язык и место для распаковки. После установки программы запускаем ярлык с рабочего стола.
2) Окно программ
3) Окно редактирования
4) Окно просмотра
Регулировка яркости осуществляется двумя способами:
— Ручная настройка, где вручную устанавливается шкала яркости от 0 до 16;
— Настройка таймера, где устанавливается время для каждой шкалы яркости.
После изменения параметров яркости нужно нажать на кнопку «Сохранить», для того, чтобы изменения вступили в силу.
Настройка конфигурации табло
Для входа в настройки конфигурации нажимаем «Настройки» — «Настройки параметров экрана». При выходе окошка с запросом пароля вводим «168» и нажимаем «Ок».
Здесь выбираем из выпадающих списков нужные параметры.
В основном меняем параметры:
— контроллера (платы): Серия и модель;
— режим соединения (последовательный порт, передача по сети или GPRS);
— выбираем номер порта, если соединение через порт;
— вводим ширину и высоту табло.
После изменения всех параметров нажимаем кнопку «Сохранить» (в том случае, если табло подключено к компьютеру, если нет, то жмём «Закрыть»).
Для получения готовых параметров с уже работающего табло нажимаем «Параметры обратного чтения» и «Закрыть».
Редактирование настроек программы
Создание программы бегущей строки
Для начала создадим новый файл программы, нажав соответственную кнопку.
Назовём программу своим именем, например «Строка».
После нажимаем правой кнопкой мыши на названии программы и видим как появляется новое подменю.
Здесь нажимаем на «Добавить Зону Картинки/Текста». Стоит отметить, что можно просто нажать на соответствующую кнопку в верхнем меню, чтобы создать зону текста (бегущей строки).
При создании зоны картинки/текста появляется следующее:
1) выровнять зону картинки/текста по левой, по правой, по верху, по низу экрана;
2) задать местоположение зоны по ширине и высоте;
3) задать размер зоны картинки/текста (ширину и высоту);
4) открыть готовый текст или картинку в форматах *.txt, *.rtf, *.bmp и *.jpg;
5) создать текст во встроенном редакторе;
6) создать таблицу;
7) выбрать метод отображения (эффект) текста и его скорость;
8) создать и редактировать динамическую рамку для текущей зоны;
9) посмотреть результат;
10) удалить выделенный текст или картинку.
Ширину, высоту и местоположение зоны можно редактировать с помощью мышки в окне просмотра, двигая, увеличивая либо уменьшая выделенную рамку.
Нажимаем на кнопку «Создать текст» (5).
Набираем нужный текст, выбираем шрифт, его высоту, интервалы между буквами и строками.
После закрываем окно, редактируем ширину и высоту, а также местоположение зоны (2-3).
Затем выбираем нужный эффект и скорость (7).
Для того, чтобы текст был обычной бегущей строкой идущей справа налево выбираем эффект «Двигать влево». Нажимаем на кнопку «Предварительный просмотр». Если всё верно сделано на просмотре текст будет бежать справа налево.
Для комбинирования нескольких зон в одном экране нужно сделать так чтобы зоны не пересекались между собой. Создадим еще пару зон на экране. Еще один текст и текущее время. Для этого нажмем на кнопку «Картинка/Текст» и «Время» в верхнем меню.
В окне просмотра появятся новые 2 зоны, поверх того текста, который мы создали ранее.
Затем сократим по ширине наш первоначальный текст, выделив и перетащив левую точку грани правее, чтобы осталось место для новых зон.
Перейдем во вкладку Картинка/Текст2, чтобы отредактировать 2-ой текст.
Перейдем во вкладку Время-1, чтобы изменить параметры отображения времени.
Время/Дата/День недели
1) выровнять зону времени по левой, по правой, по верху, по низу экрана;
2) задать местоположение зоны по ширине и высоте;
3) задать размер зоны (ширину и высоту);
4) задать шрифт и высоту шрифта;
5) создать статический текст;
6) сделать корректировку времени;
7) отображать/не отображать дату (в выпадающем списке формат даты);
8) отображать/не отображать день недели (в выпадающем списке формат дня);
9) отображать/не отображать время (в выпадающем списке формат часов);
10) создать и редактировать динамическую рамку для текущей зоны;
11) просмотреть результат.
Ширину, высоту и местоположение зоны можно редактировать с помощью мышки в окне просмотра, двигая, увеличивая либо уменьшая выделенную рамку.
После установки параметров отображения времени нажимаем на кнопку «Предварительный просмотр» (11).
Для синхронизации времени компьютера с табло нужно нажать на кнопку «Коррекция времени выделенных экранов» в верхнем меню.
В данной программе имеется возможность отображения времени/даты в виде аналогового циферблата. Для вставки зоны циферблат нажимаем на соответствующую кнопку «Циферблат» в верхнем меню.
Теперь рассмотрим другой пример. Нужно сделать следующую программу. Сначала отображается бегущая строка, затем текущее время, а затем название, либо логотип.
Чередование программ
Создадим новый файл программы путем нажатия на кнопку «Новый» в верхнем меню. Так как нам нужно видеть на табло три чередующихся информации, создадим 3 программы.
При создании нового файла программы автоматический создается одна новая программа. Поэтому 2 раза нажимаем на кнопку «Программа».
Чтобы не запутаться в подпрограммах, переименуем их.
На вкладке «Строка» создадим зону «Картинка/Текст».
Там набираем нужный текст, задаем размеры и местоположение зоны, задаем параметры шрифта, эффект и скорость отображения текста, как мы уже описывали в данной инструкции.
На вкладке «Время» создадим зону «Время».
Там задаем параметры шрифта, формат отображения времени, задаем размеры и местоположение зоны.
Так как время бесконечно, нужно ограничить время отображения данной информации. Допустим на табло время должно отображаться 5 секунд. Для этого переходим во вкладку «Время». Снизу в параметрах программы меняем значение времени воспроизведения с 255 сек на 5 секунд.
После на вкладке «Логотип» создадим зону «Картинка/Текст».
Там загружаем готовый логотип в форматах *.bmp и *.jpg.
Либо напишем название предприятия. Задаем параметры, задаем размеры и местоположение зоны.
Описание настройки анимации и зоны температуры можно прочитать, скачав полную инструкцию в формате PDF.
Отправка готовых программ на табло
Для разных серий плат ВХ имеются разные виды отправки данных на табло. Рассмотрим виды имеющиеся на данный момент:
Платы ВХ серии А и Е
ВХ-5А0, ВХ-5А2, ВХ-5АЗ, ВХ-5ЕЗ
Отправка данных через COM-порт в компьютере, при открытой программе.
После подготовки программ для табло нажимаем на кнопку в верхнем меню.
Платы ВХ серии U
BX-5UT, BX-5U0, BX-5U3
Отправка данных через карту памяти USB-flash (обычная флешка, отформатированная в формате FAT32). После подготовки программ для табло вставляем флешку в USB-порт и нажимаем на кнопку «Сохранение конфигурации на U-диск» в верхнем меню.
Выйдет следующее окно, где нужно нажать на кнопку «Сохранить».
Чтобы синхронизировать время/дату компьютера с табло, нужно поставить галочку на «Коррекция времени», и указать разницу во времени (засекаем время от нажатия на «Сохранить» до вставки флешки в табло).
После загрузки данных на флешку снизу окна в информационном поле появится надпись. Затем закрываем окно. Вынимаем флешку, вставляем её в табло. Ждём 2-3 секунды и вынимаем флешку — информация уже на табло.
Платы ВХ серии М и Е
Отправка данных через Ethernet (сеть), при открытой программе.
В настройках конфигурации табло во вкладке “Настройка сети” прописываем параметры сетевого подключения (обр. к системному администратору).
После подготовки программ для табло нажимаем на кнопку «Отправить программы на выделенные экраны» в верхнем меню.
Платы ВХ серии А с Wi-Fi
Отправка данных через Wi-Fi, при открытой программе.
В настройках конфигурации табло во вкладке «Wi-Fi settings» прописываем параметры Wi-Fi подключения (обратитесь к системному администратору).
В пределах 50 метров от табло обнаружится беспроводная сеть с устройством ВХ. Перед отправкой данных нужно подключится к данной беспроводной сети.
После подготовки программ для табло нажимаем на кнопку «Отправить программы на выделенные экраны» в верхнем меню.
Источник